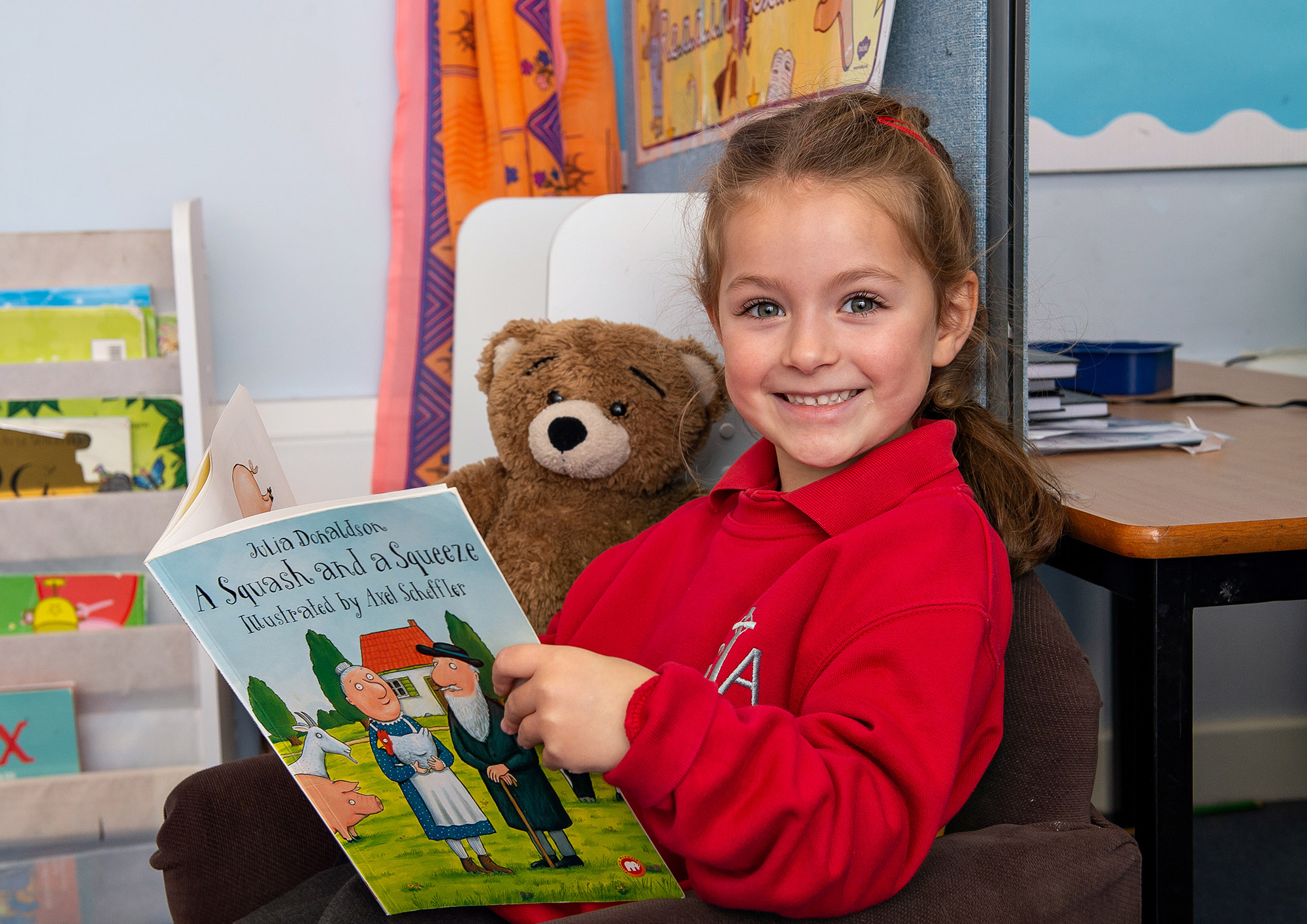Test Page
This is a test page. On this page I will demonstrate the functionality available to you. Please remember to click the + button that appears on the page to active Blocks – blocks enable you to add content to a website page. Once you have added content please click the blue ‘Update’ button top right of screen and then click view page. Try and avoid using the Preview link (just to the left of Update button) as this can get confusing.
The first block is Paragraph and you use this to add typed content to a website page – you can copy and paste content into a website page. It will format the test to a default style and size.
The next button is Heading – there’s an example just below – please us this button to create main headings on a page. There are a few options to the right of the screen/page please ignore these.
I am a Heading
The text above is a Heading. The size and style is pre-determined and will fit the theme of your website.
The next block is a List. Here is an example of a list. You will need to use the List button to add each entry.
- List 1
- List 2
- List 3
FileBird is the next item – this was purchased to manage documents on your new website. It is really useful and you can use it to add multiple documents to a website page – FileBird Gallery is useful when you want to create a photo gallery on a website page – you will need to add photographs to a folder in the Media section of the website and then use the control on the right hand side of this page to select the gallery you would like to display – the gallery below has been created using FileBird Gallery.
if you would like to add a single image that’s easy – just select the Image block and add an image to the page from the Media section of the website. You can select the image (once it has been added to the page) and display it as Medium of Large (there are other options available)

Below is an example of a Gallery – when you use the Gallery block you can select different images to add to the Gallery and you do not need to select the contents of an entire folder as you would using FileBird Gallery (this is an advantage).








I have skipped the Audio block and gone straight to the Spacer block. The spacer is really useful as it allows you to add a spacer between blocks of content – there’s a spacer block just above this block of text and you can control how much space you want by adjusting the settings to the right of the page. Click your mouse into the space above and the options will appear.
If you want to add a File you can do this using the File block – please try and use PDF files as much as possible. Here is a PDF file taken from the Media library and it’s called Clocks – please remember to turn off some of the settings when you add a PDF file including ‘Show inline embed‘ and ‘Show download button’ If you want to remove the ‘-‘ that appears between each word: this-is-a-sample.pdf click on the PDF link and remove them using your keyboard.
There are lots of Embed options – please do not use these with the exception of YouTube.
- This is a list
- This is another list item